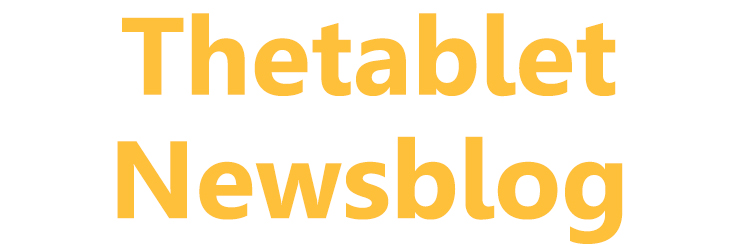Ultimate Guide to Using LCD with Arduino
Are you new to using LCD displays with Arduino? Don't worry, we've got you covered with the ultimate guide to using LCD with Arduino. In this article, we'll walk you through the basics of connecting an LCD display to your Arduino and show you how to write code to display text and numbers on the screen. Let's get started!Choosing the Right LCD DisplayBefore you start working with LCD displays, it's important to choose the right one for your project. There are many different types of LCD displays available, so make sure to pick one that is compatible with your Arduino board. You can find LCD displays with various sizes and features, such as backlighting and touch screens.Connecting the LCD Display to ArduinoOnce you have chosen the right LCD display for your project, it's time to connect it to your Arduino board. The LCD display typically has 16 pins that need to be connected to the corresponding pins on the Arduino board. Refer to the datasheet of your LCD display to determine the pinout and make the connections accordingly.Writing Code to Display Text and NumbersNow that your LCD display is connected to your Arduino board, it's time to write code to display text and numbers on the screen. You will need to install the LiquidCrystal library in the Arduino IDE to work with LCD displays. Once the library is installed, you can use the available functions to display text and numbers on the screen.Here's a simple example code to display "Hello, World!" on the LCD display:```#include If you want to learn more, please visit our website 2.89 inch pmoled display services, character lcm module 132 32, htn lcd supplier.